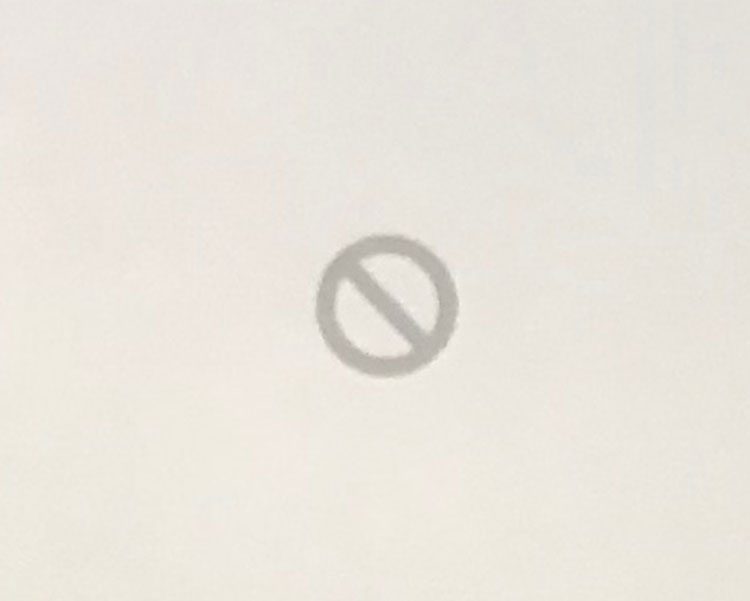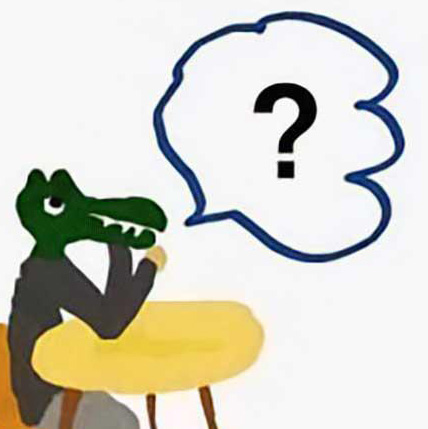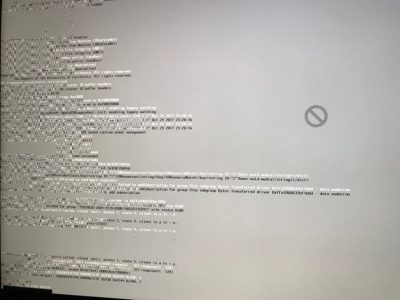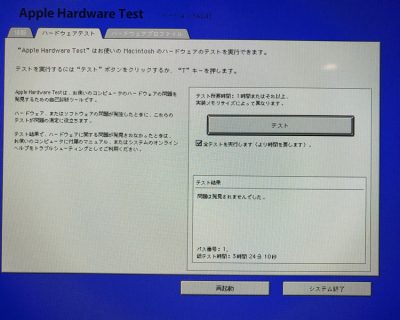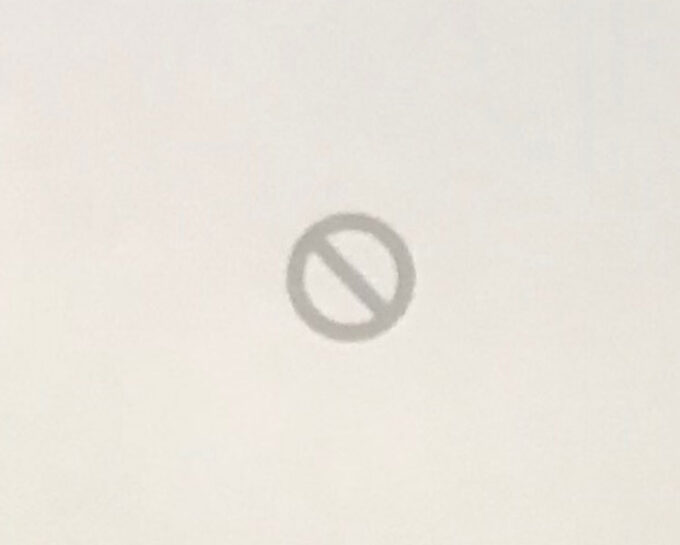
iMacに現れた禁止サイン
iMacの深刻な状況は、禁止サインともにやってきた
状況が徐々に悪くなるMacに接するのはつらいものです。
無償修理を受けられる保証期間内のApple製品なら、AppleCareに電話をし、すぐに修理をしてもらうべきだと思います。しかし、手元のiMacは、AppleCareの保証期間を過ぎています。自力で改善を試みました。
禁止サインとは?
不具合の始まりはFinderの不調でした。その後、「禁止サイン」でOS再インストールもできません。
「禁止サイン」は、Appleのナレッジベースによると「起動に必要なシステムフォルダが検出されなかった」という意味です(参考資料:Mac の起動時に表示される画面について)。
「禁止サイン」「OS 再インストール できない」といったキーワードで事例をかき集め、問題解決にチャレンジしました。(試した数は今後増える可能性あり!)
iMacで試みた・これから試みるトラブルシューティング、および実験
やってみた・これからやるトラブルシューティングを、時系列で並べてみます。
- Macの再起動 →結果:禁止サイン再現。焼け石に水。
- セーフモードで起動してキャッシュをクリア(参考記事:macOS Sierra: セーフモードで起動する)→結果:異常な画面に「禁止サイン」が表れる。

セーブモードで表れた「禁止サイン」
- NVRAM/PRAMのリセット(参考記事:macOS Sierra: コンピュータの NVRAM または PRAM をリセットする)→ 結果:焼け石に水。
- SMCのリセット(参考記事:Mac の SMC (システム管理コントローラ) をリセットする方法) → 結果:焼け石に水。
- リカバリーモード。command + R を押しながら起動。でMac にインストールされていたバージョンの macOS をインストール(参考記事:macOS をインストールする方法)→ 結果:そもそもリカバリーモードにたどりつけず。禁止サイン再現。
※もしリカバリーモードに成功したら、下記を試みる。- macOSの再インストール
- 上記1で改善ない場合は、ディスクユーティリティにてストレージを初期化し、クリーンインストール
- ※重要 リカバリーモード。shift + option + command + Rを押しながら起動。地球儀のマークが表れてインターネットリカバリーが始まる。Mac に当初付属していた macOSをインストールされる(参考記事:macOS をインストールする方法)→ 結果:リカバリーモードにたどりつけず。禁止サイン再現。
※もしリカバリーモードに成功したら 、下記を試みる。- macOSの再インストール
- 上記1で改善ない場合は、ディスクユーティリティにてストレージを初期化し、クリーンインストール
- 上記1また2でOSの再インストールができたら、App StoreアプリにてOSのバージョンアップを検討する。
- 「Apple Hardware Test」(機種によっては「Apple Diagnostics」)で、「全テスト」にチェックせず、ハードウェアの診断をしてみた(参考記事:Mac での Apple Diagnostics の使い方)→ 結果:ハードウェアに問題なし。ということは、システムかハードディスクの異常?
- 外付ドライブから起動(参考記事:macOS をインストールする方法)→ 結果:起動時にcommand + Rを押し続けるリカバリーモードに、一度だけ成功できた。インストール先を外付ドライブのSSDにした。インストーラーはダウンロードできた。しかし、その後にインストールできず。再起動を繰り返して、ふたたび禁止サインが表れる。デスクトップにたどりつけない。
- USBメモリでmacOSブートディスク・起動ディスクを作成。16GのUSBメモリを用意した(参考記事:macOS の起動可能なインストーラを作成する方法)→ 結果:オプションキー + 起動でStartup Manageの画面になり、起動ディスクを選択できる。しかし、その後の展開すると、ふたたび禁止サイン。
- 【参考までの試み】MacBook Proでcommand + Rでリカバリーモード。MacOSのインストール先を外部SSDにする。インストールした外部SSDを、禁止サイン表示のiMacにUSB接続して起動 → 結果:改善なし(Apple Careサポートによれば、インストールしたOSには製造番号などのひもづきがあるため、起動しない可能性があるとのこと)
- シングルユーザモードで「fsck」を使う(参考記事:ディスクユーティリティおよび fsck を使用して、起動時の問題を解決する、あるいはディスクをメインテナンスする)→ 結果:見たこともない画面となり、フリーズ。再起動後は禁止サインが表れる。

ターミナルコマンド改善せず
- メモリの抜き差し(参考記事:macOS Sierra: Mac を再起動したときにメッセージが表示される場合)→ 結果:改善なし。禁止サイン再現。
- 「Apple Hardware Test」(機種によっては「Apple Diagnostics」)で、「全テスト」にチェックいれてハードウェアの診断をする(参考記事:Mac での Apple Diagnostics の使い方)→ 結果: 約3時間半後に診断結果。なんと、問題はみつからない!(AppleCareによれば「問題はみつかりません」という結果でも、ハード面での問題の可能性はあるとのこと)

Apple hardware Testの結果は「問題なし」
- 【これから】ジーニアスバーに持ち込む。Apple Storeに予約が必要。パーツ交換などの場合は料金が発生する。診断だけなら、費用はかからない。27インチのiMacを店舗へ持ち込むのは大変。
- 【これから】※要検討。自己責任・サポート対象外 内部ストレージの手動交換。保証期間を過ぎたiMacなので、内蔵ストレージの交換は有償交換。改造扱いとなるため、Appleのサポートはこれをもってうけられなくなる。実行するかどうかは、検討中。したがって、順序としては、AppleStoreへの持ち込みで改善しなかった場合。
重要なのは、5と6の「リカバリーモード」でのOS再インストールだと思います。経験上、なぜか、できるときとできないときがあります。理由は不明ですが。ジーニアスバーへ持ち込む前に、のんびりと、5と6を繰り返してみるのも手かもしれません。
元気なMacBook Proもあるので、iMacのことをしばらく忘れて、時間がたってから再チャレンジしてみるのも一つの手だと思います。サブ機はリスク分散に貢献します。
iMacは天国(リサイクルセンター)にまだ旅立ったわけではありません。できるかぎりのことはしてみようと思います。経験にもなりますし。
※追記:その後、トラブルシューティングで改善しました。下記記事でレポートしています。