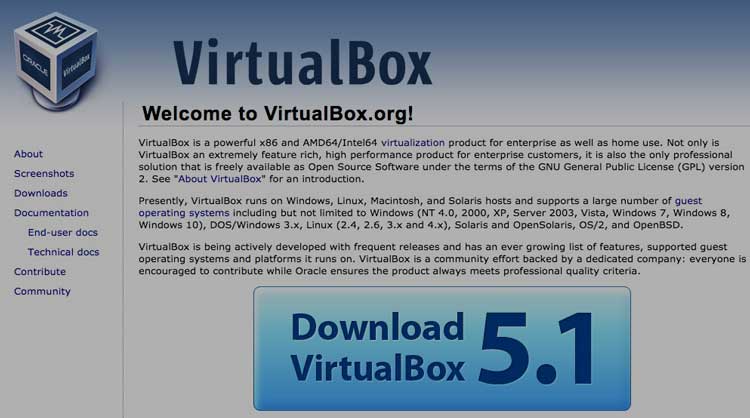
画像:Oracle VM VirtualBox https://goo.gl/r47Ep、閲覧日:2016年9月3日
MacでWindowsを動かすために、VMware Fusionをバージョン5から愛用しています。現在は7を使っていますが、最新のバージョンではありません。数年おきのアップデート代にはとまどいます。無料で使えるVirtualBoxも使ってみることにしました。
前回は、Microsoft Windows のインストールDVDからISOイメージファイルを作りました。
今回は、そのファイルを使って、MacにVirtualBoxとWindows OSをインストールさせる画面遷移を書いてみます。
VirtualBoxのダウンロード
以下のサイトより、VirtualBoxをダウンロードできます。
ダウンロードサイト:Oracle VM VirtualBox
ダウンロードしたdmgファイルを解凍します。
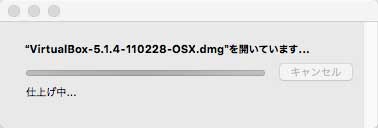
解凍したら、インストール用のパッケージ、VirtualBox.pkgをダブルクリックします。
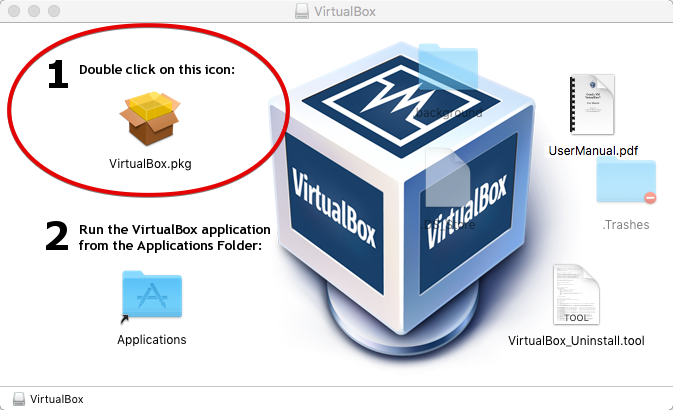
初期設定ウィザードが表れたら、「続ける」を押して進んでゆきます。
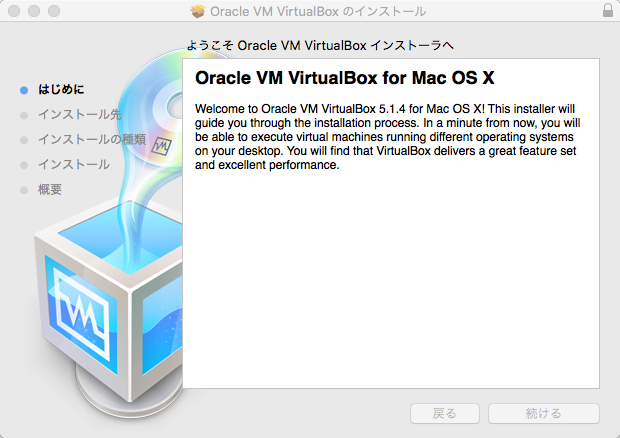
VirtualBoxのインストールが完了したら「閉じる」ボタンを押します。
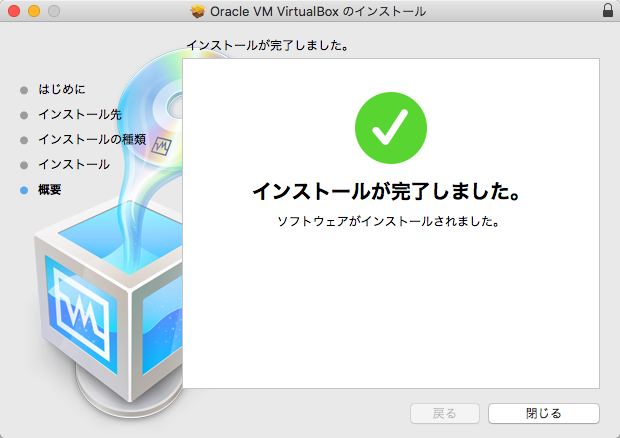
VirtualBoxの初期設定
VirtualBoxのインストールが完了したら、次は設定です。
今度はさきほどの画面の「application」フォルダーを開き、VirtualBoxを起動させます。
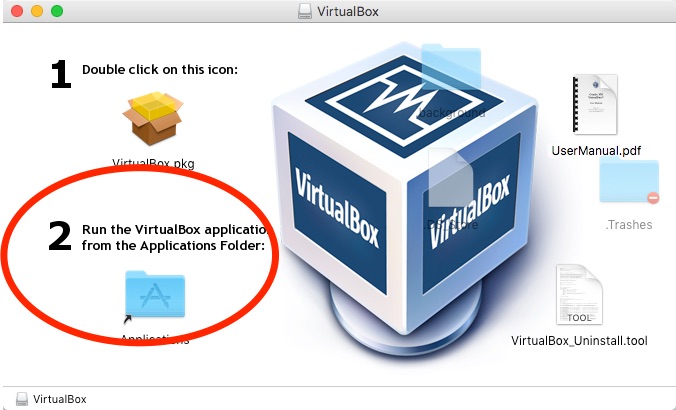
左上の「新規」ボタンを押します。
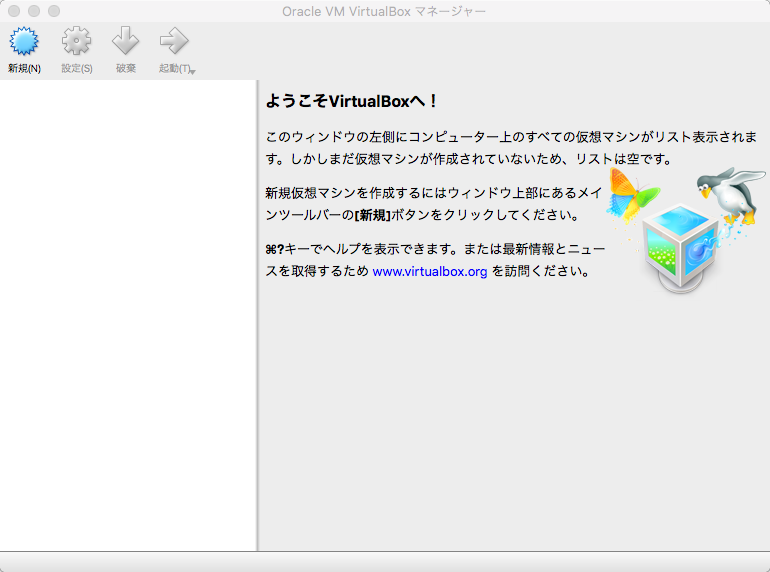
インストールするOSを名前に書き入れました。
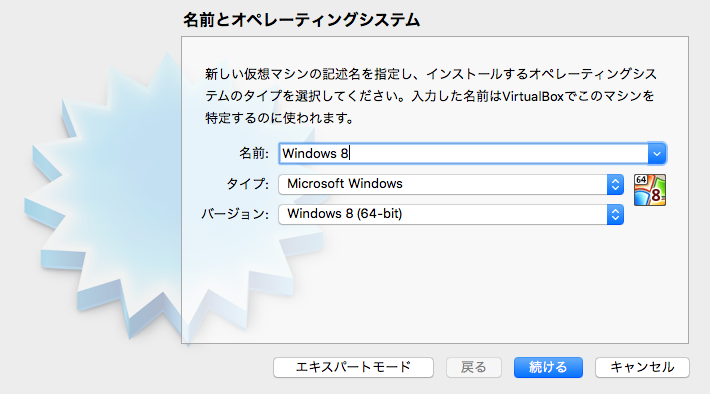
メモリは、マシンのスペックと相談ですが、とりあえず2ギガを割り当てました。
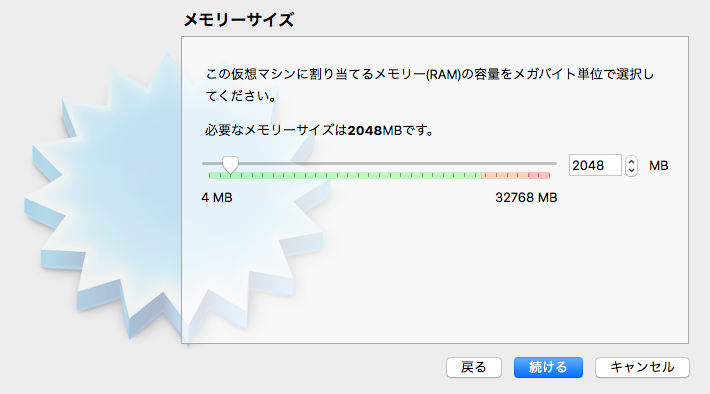
すでに仮想ディスクを利用している場合は、引き継ぐこともできるようです。VMware Fusionを使っている、私もチャレンジすべくがんばりましたが、結局、引き継げませんでした。
今回は、「仮想ディスクを作成する」で前に進みました。
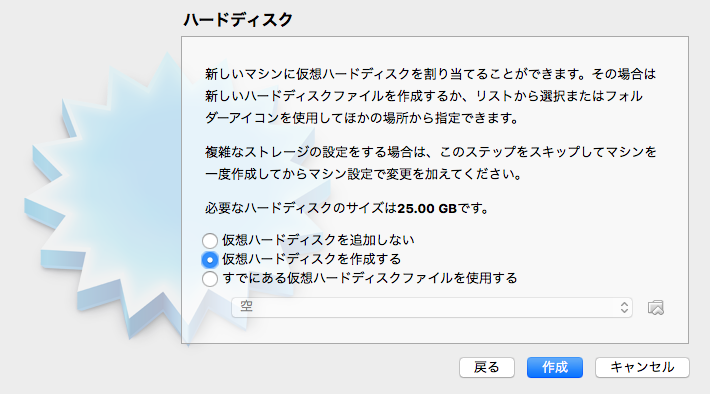
VDI(VirtualBox Disk Image)を選びました。
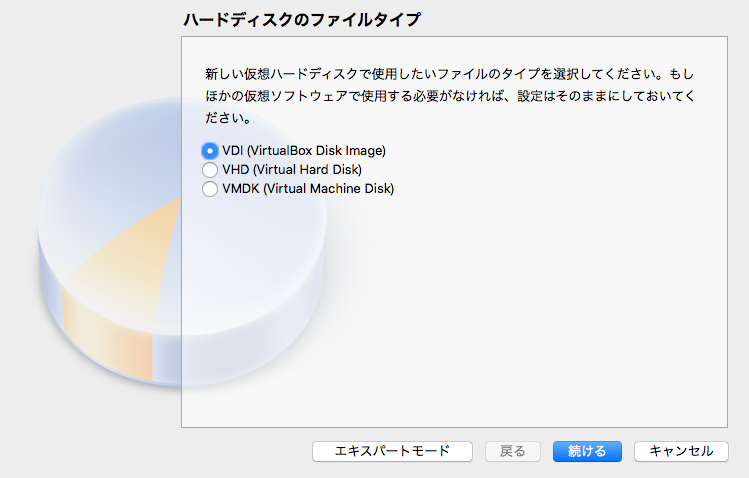
処理が高速の「固定サイズ」を選びました。
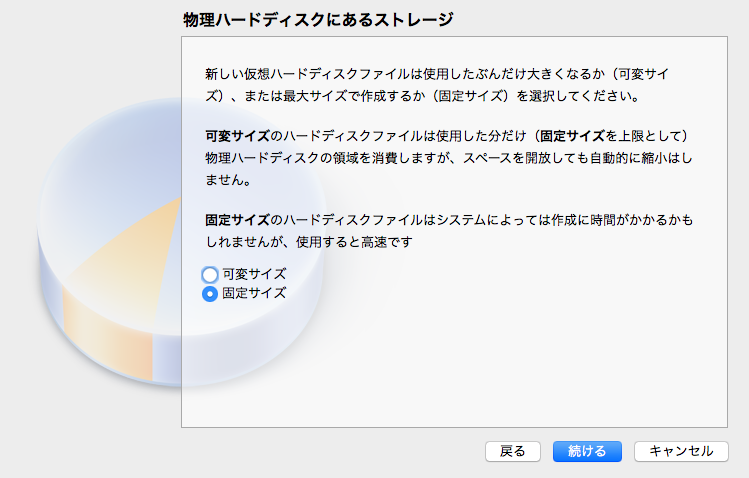
表示を黙視して、「作成」ボタンを押します。
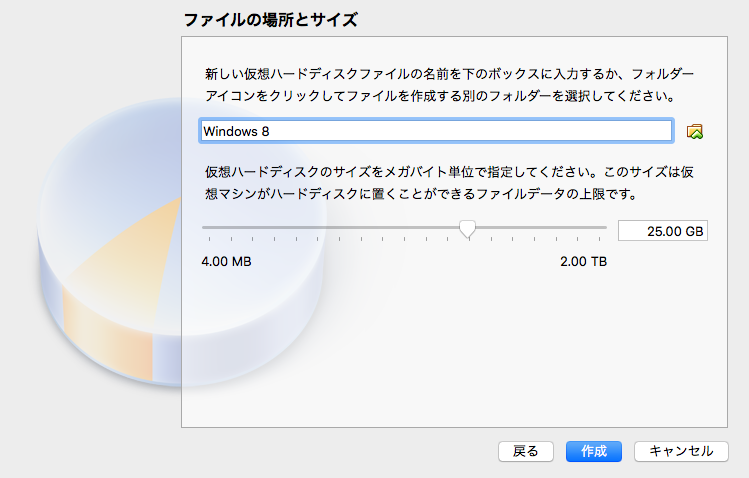
VirtualBoxの初期設定は、ひとまず終わりです。
Windowsのインストール
初期設定が完了すると、下記のような画面になるので、左上の「起動」ボタンを押します。
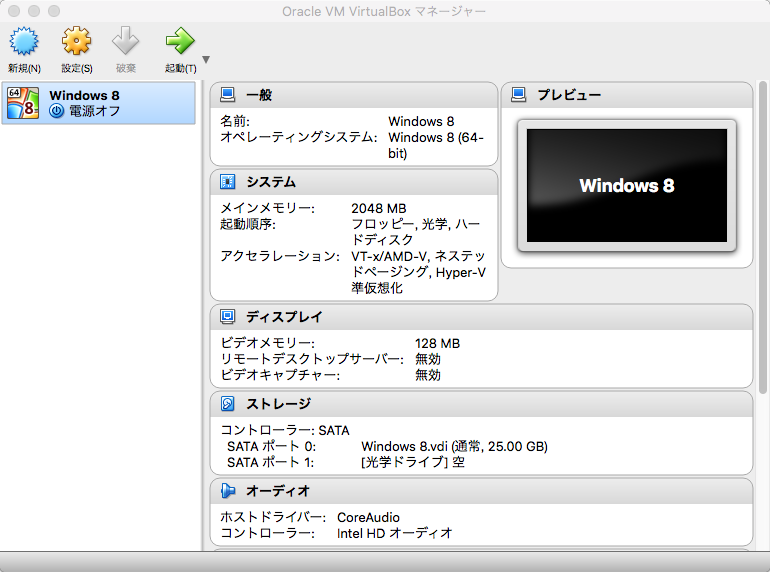
次に、前回準備したインストール用のisoファイルを探します。
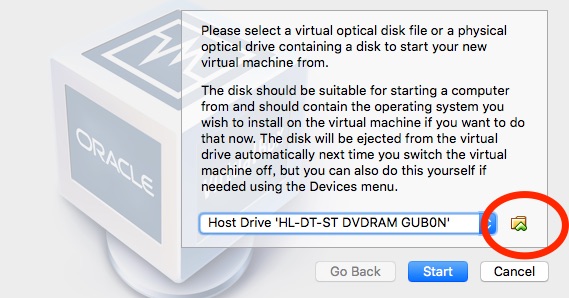
前回に作ったファイルは、デスクトップに準備してありました。
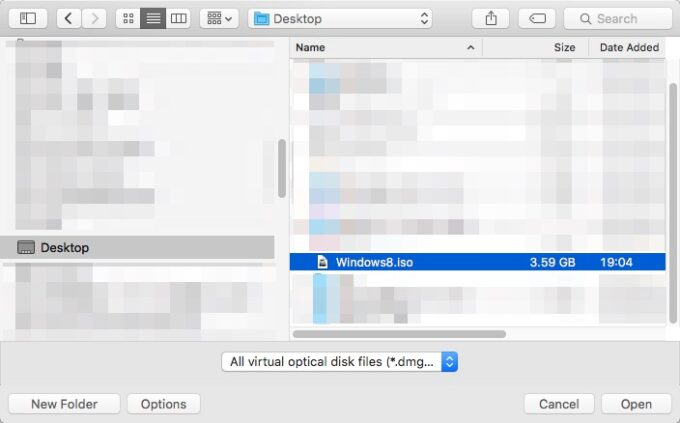
「Start」を押します。
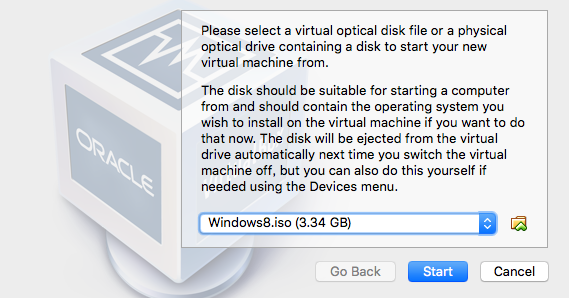
Windows OS 設定の画面遷移

 コピペはできないので手打ちです。
コピペはできないので手打ちです。 ライセンスの同意。
ライセンスの同意。

パーソナル設定の画面遷移
 PCの名前を設定します。
PCの名前を設定します。 「簡単設定を行う」を選びます。
「簡単設定を行う」を選びます。 Microsoft アカウントの設定。コピペはできません。
Microsoft アカウントの設定。コピペはできません。 パスワードも手打ちです。
パスワードも手打ちです。 ご苦労様でした。設定は完了です。
ご苦労様でした。設定は完了です。
以上、試行錯誤の末、VirtualBoxがMacで使えるようになった画面遷移でした。

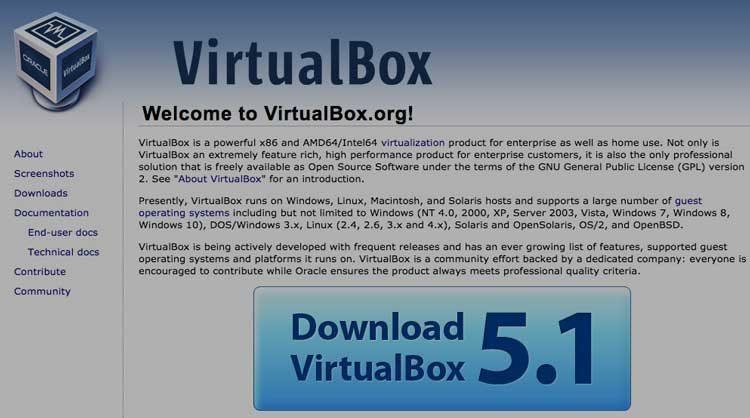
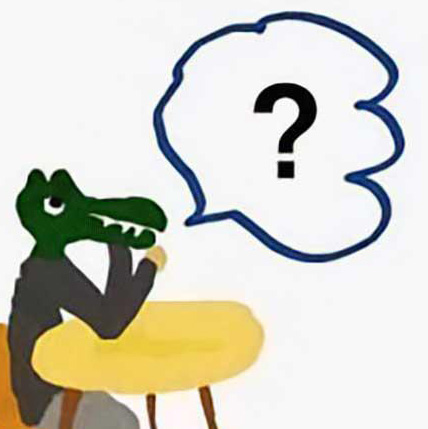
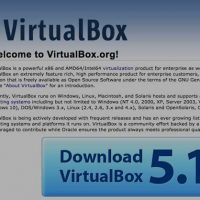

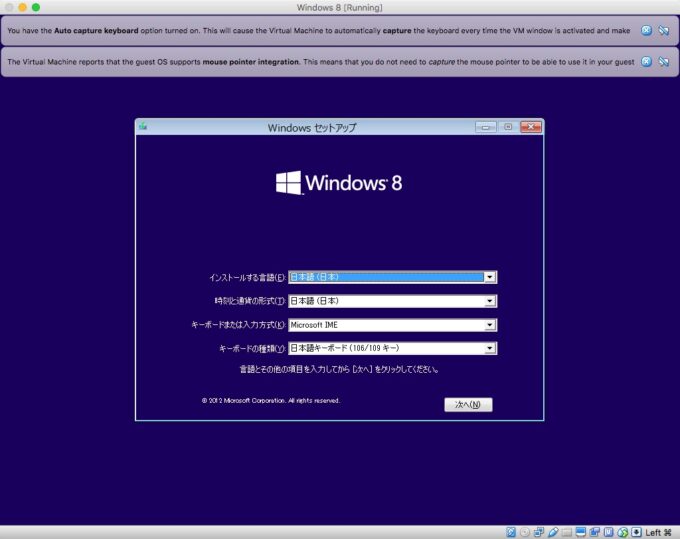
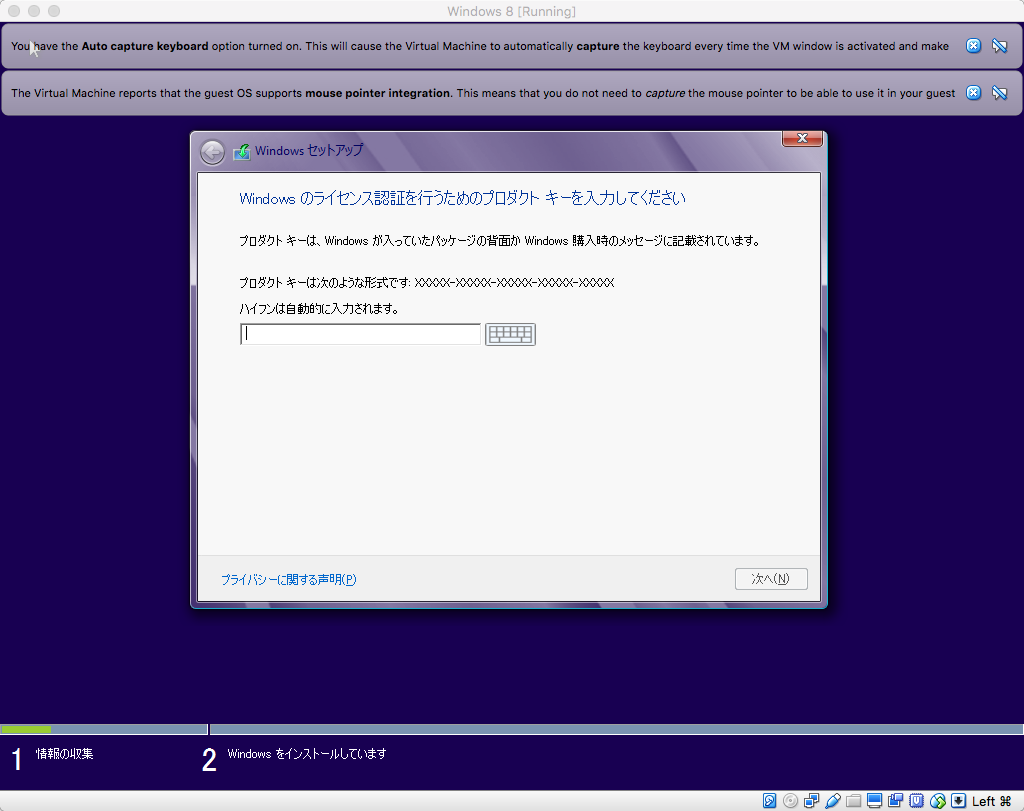 コピペはできないので手打ちです。
コピペはできないので手打ちです。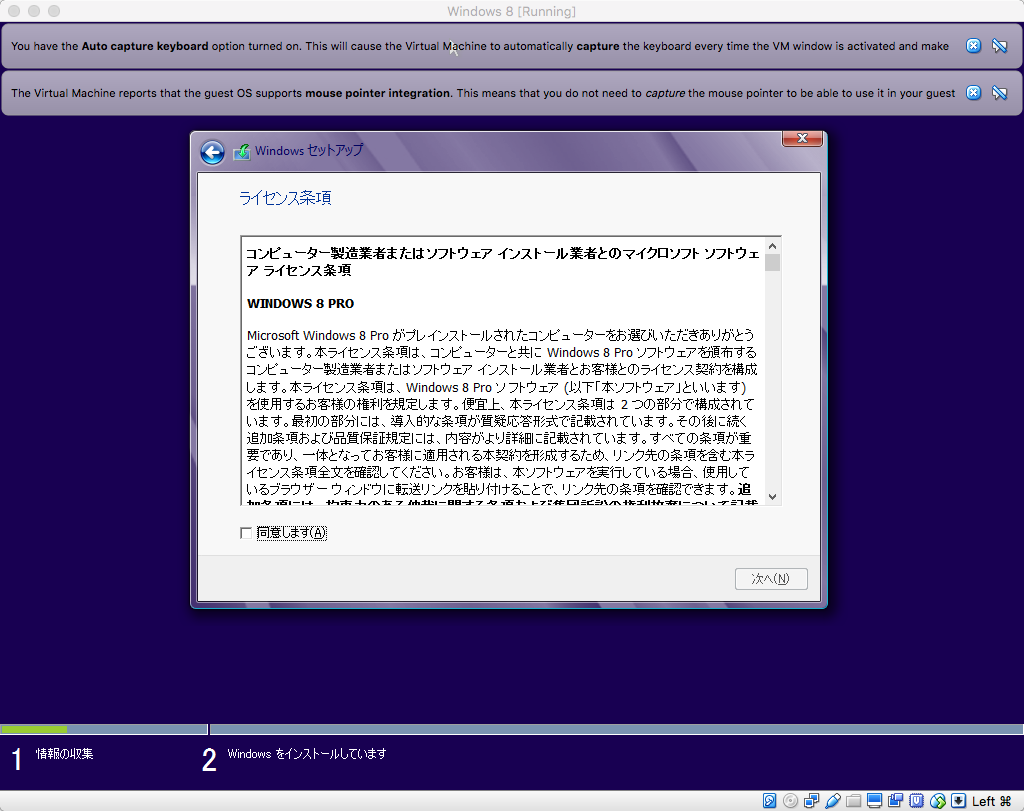 ライセンスの同意。
ライセンスの同意。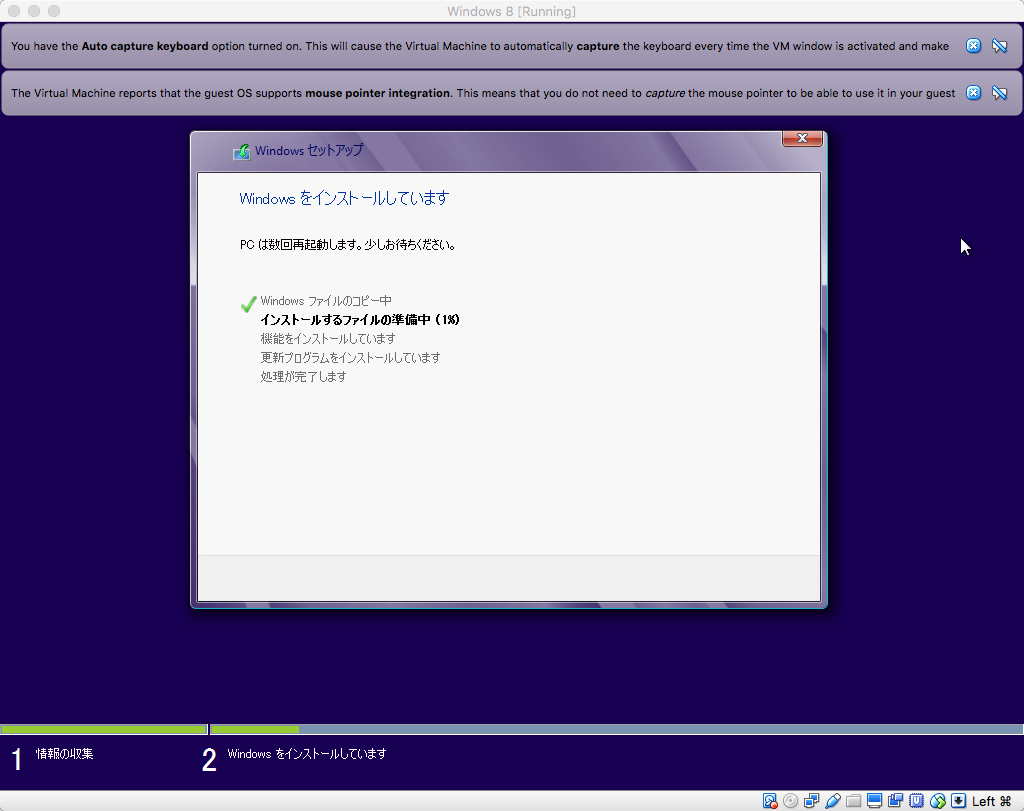

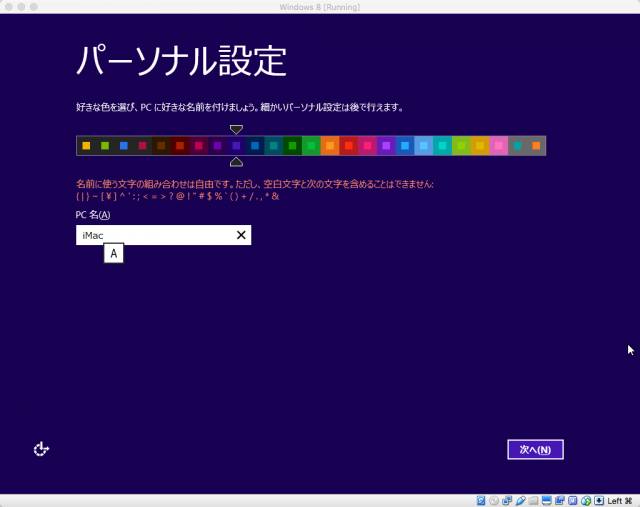 PCの名前を設定します。
PCの名前を設定します。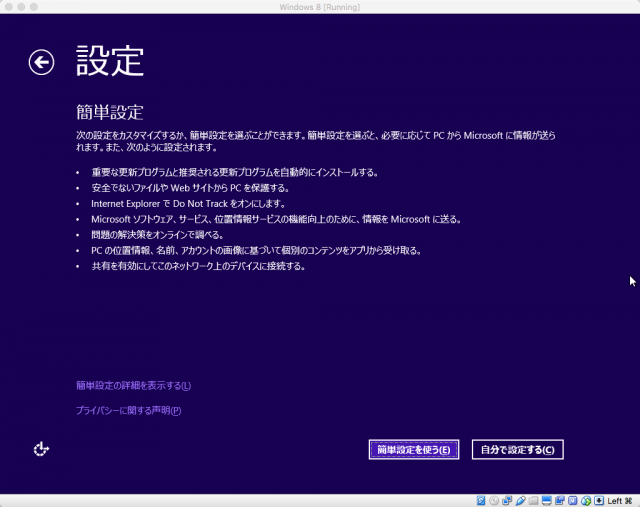 「簡単設定を行う」を選びます。
「簡単設定を行う」を選びます。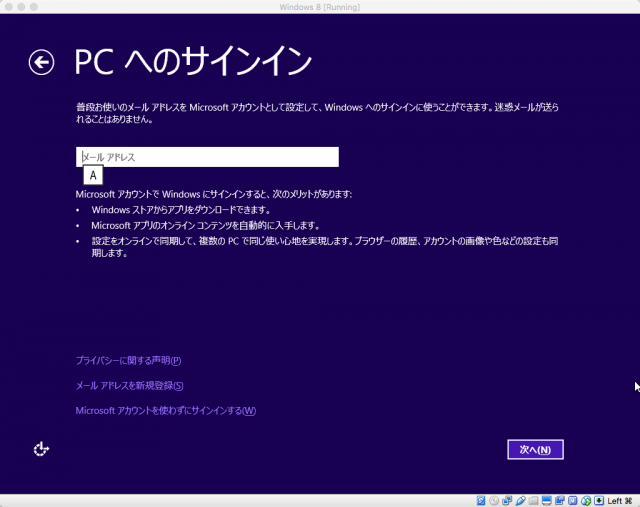 Microsoft アカウントの設定。コピペはできません。
Microsoft アカウントの設定。コピペはできません。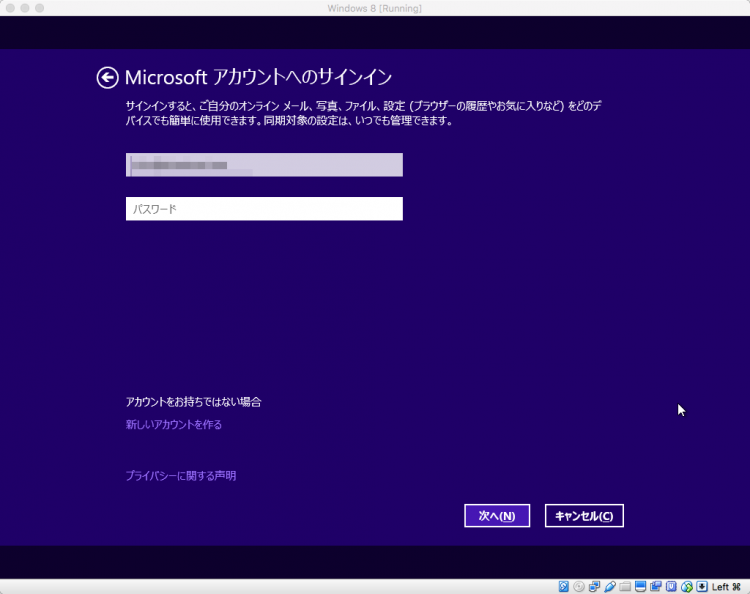 パスワードも手打ちです。
パスワードも手打ちです。 ご苦労様でした。設定は完了です。
ご苦労様でした。設定は完了です。